Hotkeys List For Windows 7
Windows 7 keyboard shortcuts - the complete list. Home Blog Windows 7 keyboard shortcuts - the complete list. 4sysops - The online community for SysAdmins and DevOps. Just in case you didn't upgrade yet, you can check out the complete list of Windows Vista hotkeys. If you want to create your own hotkeys.
One of my personal favorites among the new features that Windows 7 came with was the introduction of some awesome and long awaited keyboard shortcuts. I personally use them as much as I can to save time, and I recommend the practice of using to others too. This article talks about 15 really cool keyboards shortcuts that are specific to Windows 7. I can bet that you don’t know all of them. Check them out, some of them will surprise you for sure.
Ctrl+Shift+N to Create a New Folder Creating a new folder in Windows explorer is something we all need to do on a frequent basis. And until now, there was no default shortcut key available for this task. But Windows 7 changed that.
You could now use Ctrl+Shift+N to quickly create a new folder in Windows or anywhere on your computer where a folder can be created. Ctrl+Shift+Click to Open a Program As Administrator There are many instances when just clicking on the icon of the application and opening it doesn’t solve your purpose. You need to right click on it and click on “Run as Administrator” so that you can make the required changes to the app. In Windows 7, this can be done with a keyboard shortcut. You just need to point your mouse cursor on that program and then click on it while pressing Ctrl+Shift keys to open it as administrator. Shift+Right-Click Enhances Send to Menu The above screenshot shows the default send to menu that I get when I simply right click on a program. Now, if I press the Shift key, and while having it pressed, I right click on the icon, I get an enhanced send to menu.
See the screenshot below to check how it looks. Nice, isn’t it?
Shift+Right-Click on a Folder to Open Command Prompt If you do Shift+right-click on a folder, you’ll find an option that says “Open command windows here.” If you love working with the command prompt, this option should come in handy. Win+Space to Quickly Show Desktop Remember our quick tip on? Well, this is the keyboard shortcut version of that mouse cursor trick. Pressing the Win key and the space bar simultaneously shows you the desktop immediately. Win+Up/Down/Left/Right for Moving the Active Window If you intend to quickly move the active window to make space for other apps, you could do that by using the Win key and one of the arrow keys.
Each arrow key would move the window in the direction it is meant to. For Dual Monitors: Win+Shift+Left Arrow Key to Move Active Window to Left Monitor If you are on a using Windows 7 then you could press the Win+Shift+Left arrow key combination to move the active application window to the left monitor.
For Dual Monitors: Win+Shift+Right Arrow Key to Move Active Window to Right Monitor Similarly, if you need to move the current window to the right monitor screen, just press Win+Shift+right arrow key. Win+T to Get to Taskbar Items You could use the key combination Win+T to toggle through the applications pinned on the taskbar in Windows 7. Shift+Click on a Taskbar App to Open a New Instance of the App Let’s say you’ve got a bunch of Chrome windows open. And you need to quickly open a new blank window of the browser. Here’s the way – point your cursor to the chrome icon on the taskbar, hit Shift and click on it. There you go! Win+B to Move Focus to the System Tray In a previous article, we talked about a technique to to the default Windows clock in the system tray.
Now, if you need to get there without using your mouse cursor, how’d you do that? Answer – Win+B. That would move the focus on the system tray, and then you could use the arrow keys to cycle through the items, including the.
Win+P for Quickly Connecting Your Laptop to a Projector Windows 7 has a nifty projection menu feature which enables you to quickly connect your laptop to a projector or an extended monitor. Win+P is the keyboard shortcut for that purpose. Win+1, Win+2.so on for Opening Taskbar Programs Want to quickly open a program that’s pinned to your Windows 7 taskbar? You can press the Win key and the number corresponding to the location of the app on the taskbar. Win+Pause helps you check System Properties Need to take a quick look at what’s the processor model you are using, or may be check the device manager, or advanced system settings? You could use Win+pause key combination to open the system properties window.
Ctrl+Shift+Esc Can Quickly Open Windows Task Manager I think this was in Vista too, I am not sure. But it’s a cool shortcut nevertheless. Just press the Ctrl key, Shift key and the ESC key simultaneously and you have the task manager pop up right in front!
So that was about the amazing Windows 7 keyboard shortcuts. Resident evil 6 for pc splitscreen. I hope you find them useful. In fact, learn them if you are on Windows 7.
That’s what I did and it has helped a great deal. If I’ve missed a cool shortcut, do share that in the comments. Now, if you are on Windows XP, and would love to get some these shortcuts that are relevant to XP, we’ll have you covered tomorrow. We will tell you how you could get some of the above shortcuts working on XP. Last updated on 8 Feb, 2018.
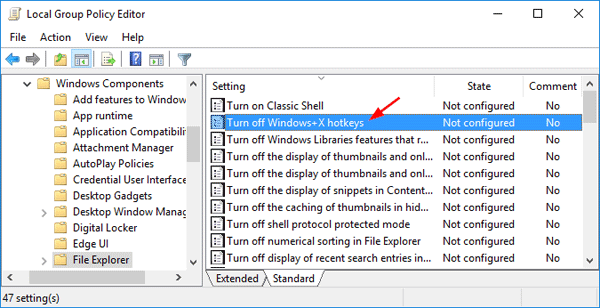
Windows 7 was released in 2009 and as of 2011, is the latest available Windows operating system from Microsoft. Most Windows equipped PCs feature a key on the Keyboard with the Windows logo emblazoned upon it. This key can be used to open the Start menu, but when used as a hotkey in conjunction with other keys, it can be used to access many Windows' key functions. However, if these hotkey shortcuts become troublesome, disabling them may be preferred. Dulhania dilwale on youtube. How you can disable these keys will depend largely on which version of Windows 7 you're running.Difficulty:ModerateInstructions Using Registry FilesDownload the file 'DisableWindowsKeyHotkeys.zip' and save it to the desktop.
Some keyboards have a key that is located beside the space bar and has the Windows operating system logo on it. Windows supports various key combinations called hotkeys that perform an action when you press the Windows key along with another key. Some examples include launching Windows Explorer, minimizing a program to the taskbar and opening a prompt to run a program or open a file. If your keyboard has the Windows key, but your hotkeys don't work properly, you may need to turn on the feature.Difficulty:Moderately EasyInstructions Log on to Windows using an administrator account. Click the Windows 'Start' button, type 'Edit Group Policy' in the search box and press 'Enter.' If you're used to using your mouse to navigate around Windows XP, you may be unfamiliar with hot keys.
Hot keys are keyboard shortcuts that can help you to access programs and functions in Windows with greater ease. In some cases, when your mouse is unavailable, these keyboard shortcuts will be invaluable. Even when using the mouse is an option, using hot keys can save you time and frustration.Difficulty:Moderately EasyInstructions Open your favorite word-processing program or text editor. Press CTRL+C to copy selected text.
Yahoo Messenger For Windows 7
Hold CTRL+X to cut the text. Press CTRL+V to paste it into a field such as the window of your word-processing program.
Hold CTRL+Z to undo your last action. My name is Dylan, and I recently bought an HP Mini personal computer with Windows 7 Starter.
As weird as it may sound, I mostly use it for gaming purposes. That being said, MOST of the games I play require in-game hotkeys of their own, generally being f1, f2, etc. However, the only way I can get the in-game hotkeys to work is if I use fn + function hotkeys, shift + function hotkeys and ctrl + function hotkeys. I've read upon some of the Win 7 starter threads and tried disabling my hotkeys once or twice, and it doesn't seem to work for me. Is there anyway that I can COMPLETELY disable all function hotkeys? I'd really like to play the games that I u.

Hi there, i have a problem with ubuntu 10.04 in my computer HP Pavilion DV9285 that is: sometimes, i don't know what happens, the computer doesnt turn off when i shutdown. When this happens i realized that the hotkeys doesnt work either.when the hotkeys are working like for example mute sound, increase sound, i can turn off the computer but suddenly when i press the hotkeys to turn the sound down i realize that the keys doesnt work, i cannot turn off computer when shutdown. The other keys that sometimes works and stop working is the combination to FN+increase screen light, etc. In 9.10 it worked great, b.

Here's the deal. I am studying bash and would much rather use the alt key when editing text there, but depending on what letter I use after alt a menu drops down instead of editing function occuring. I can point and click to see menus, but I really want to get better with bash and would appreciate the ability to edit faster. I have Googled and searched here.
I of course went to the keyboard applet and this feature seems to be the only shortcut not listed there. Please let me know how to turn this off.




