Hp Format Tool Sd Card
To format the card on your computer find the HP USB formatter tool. The filename is HPUSBDisk.exe and the one I have is 96 KB. The one I have is titled HP USB DIsk Storage Format Tool, V2.2.3. Connect the HP micro SD card to your computer. Download and install the data recovery program to your computer. Run the program and choose a recovery module. Choose the HP micro SD card as target device so that the software can scan for lost files on the card. You only need to wait when the software is scanning. How to Use the HP USB Disk Storage Format Tool by Jacob Michael. You can create a bootable USB thumb drive in just a few minutes. Partition an SD Card in Vista. Format a USB Drive in Fedora.
An SD Card is a small electronic storage medium used by a plethora of storage devices including smartphones, games devices, camcorders, cameras and even single board computers such as the Raspberry Pi.
- Normal
- Mini
- Micro
Insert the SD Card Into Your Computer
Most modern computers have an SD card slot somewhere on the side of the computer. The slot is generally designed to be the same size as a normal SD card and so micro and mini SD cards need to be inserted into an SD card adapter in order to insert them into the computer.
It is possible to get an SD card adapter that accepts Mini SD cards and in turn, a Mini SD adapter that accepts micro SD cards.
Windows Format Tool
If your computer doesn't have an SD card slot you will need to use an SD card reader. There are hundreds of these available on the market and they come in many different shapes and sizes.
With an SD card reader, you simply need to insert the SD card into the reader and then plug the reader into the USB port on your computer.
The way that you format an SD card has been the same for a number of years and these instructions are for all versions of Windows.
The Easiest Way to Format an SD Card Using Windows
The easiest way to format an SD card is as follows:
- Open Windows Explorer.
- Find the drive letter for your SD card.
- Right-click, and when the menu appears click Format.
The file system defaults to FAT32 which is fine for smaller SD cards but for larger cards (64 gigabytes and up) you should choose exFAT.
You can give the formatted drive a name by entering it into the Volume Label.
A warning will appear notifying you that all of the data on the drive will be erased.
At this point, your drive should be formatted correctly.
How to Format Write Protected SD Cards
Sometimes when attempting to format an SD card you will receive an error saying that it is write protected.
The first thing to check is whether the little tab is set on the SD card itself. Remove the SD card from the computer (or the SD Card reader).
Look at the edge and you will see a little tab which can be moved up and down. Move the tab into the opposite position (i.e. if it is up, move it down and if it is down, move it up).
Reinsert the SD card and try to format the SD card again.
If this step fails or there is no tab on the SD card follow these instructions:
- If you are using Windows 8 and above you can right click the start button and click Command Prompt (Admin).
- If you are using XP, Vista or Windows 7 press the start button and right click on the Command Prompt option and choose Run as administrator. You may need to navigate through the menus to find the Command Prompt icon.
- Type diskpart.
- Type list disk.
- A list of all the available disks on your computer will appear. Make a note of the disk number that resembles the same size as the SD card you are formatting.
- Type select disk n (Where n is the number of the disk for the SD card).
- Type attributes disk clear readonly.
- Type clean.
- Type exit to exit diskpart.
- Format the SD card again using Windows Explorer as shown in the previous step.
Note that if there is a physical tab on the SD card then this overrides the above instructions and you need to amend the position of the tab to turn read-only on and off.
In step 7 above, 'attributes disk clear readonly' removes the write protection. To set write protection back on, type attributes disk set readonly.
How to Remove Partitions From an SD Card
If you have installed a version of Linux to your SD card because for use on a single board computer such as a Raspberry Pi then there may come a point in time when you want to re-purpose that SD card for other uses.
When you attempt to format the drive you realize that there are only a few megabytes available. The chances are that the SD card has been partitioned so that the SD card could boot correctly into Linux.
If you suspect your SD card has been partitioned you can check by following these steps:
- If you are using Windows 8 and above right click on the start button and choose Disk Management from the menu.
- If you are using Windows XP, Vista or Windows 7 click on the start button and type diskmgmt.msc into the run box.
- Find the disk number for your SD card.
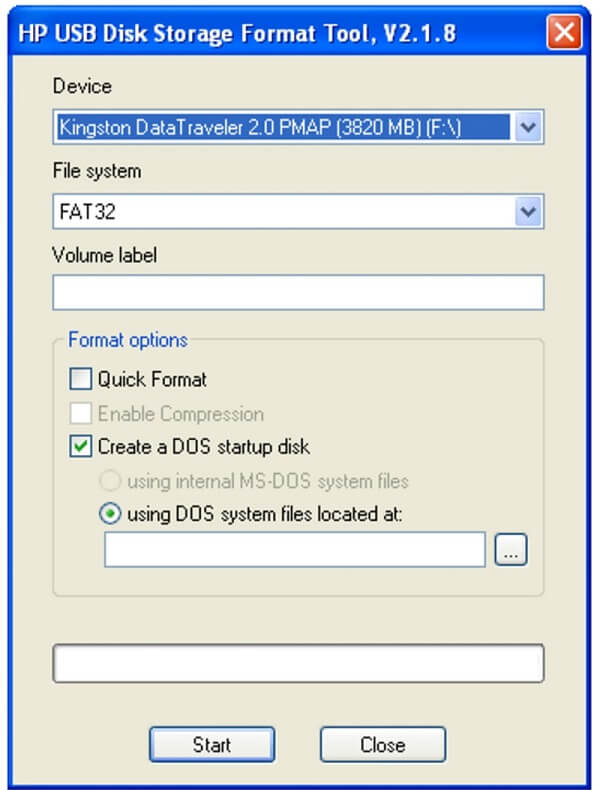
You should be able to see a number of partitions assigned to your SD card. Quite often the first partition will show as unallocated, the second will be a small partition (for example 2 megabytes) and the third will be for the rest of the space on the drive.
To format the SD card so that it is one continuous partition follow these steps:
- If you are using Windows 8 and above you can right click the start button and click Command Prompt (Admin).
- If you are using XP, Vista or Windows 7 press the start button and right click on the Command Prompt option and choose Run as administrator. You may need to navigate through the menus to find the Command Prompt icon.
- Type diskpart.
- Type list disk.
- Find the disk number that matches your SD card (should be the same size)
- Type select disk n (where n is the disk number representing your SD card)
- Type list partition.
- Type select partition 1.
- Type delete partition.
- Repeat steps 8 and 9 until there are no more partitions (note that it will always be partition 1 that you delete because as soon as you delete one the next one along will become partition 1).
- Type create partition primary.
- Open Windows Explorer and click on the drive matching your SD card.
- A message will appear as follows: 'You need to format the disk before you can use it'. Click the Format Disk button.
- The Format SD Card window will appear. The capacity should now show the size of the whole drive.
- Choose either FAT32 or exFAT depending on the size of the SD card.
- Enter a volume label.
- Click Start.
- A warning will appear stating that all data will be deleted. Click OK.



